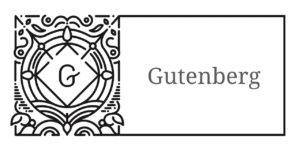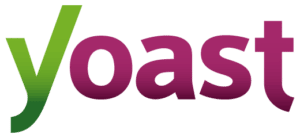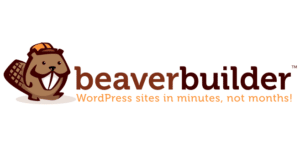Modern Fast WordPress Hosting
- 1-Click Launch, Stage, Migrate
- Fast High Performance Setup
- Advanced Tools & Full Control
From $3.88 per month
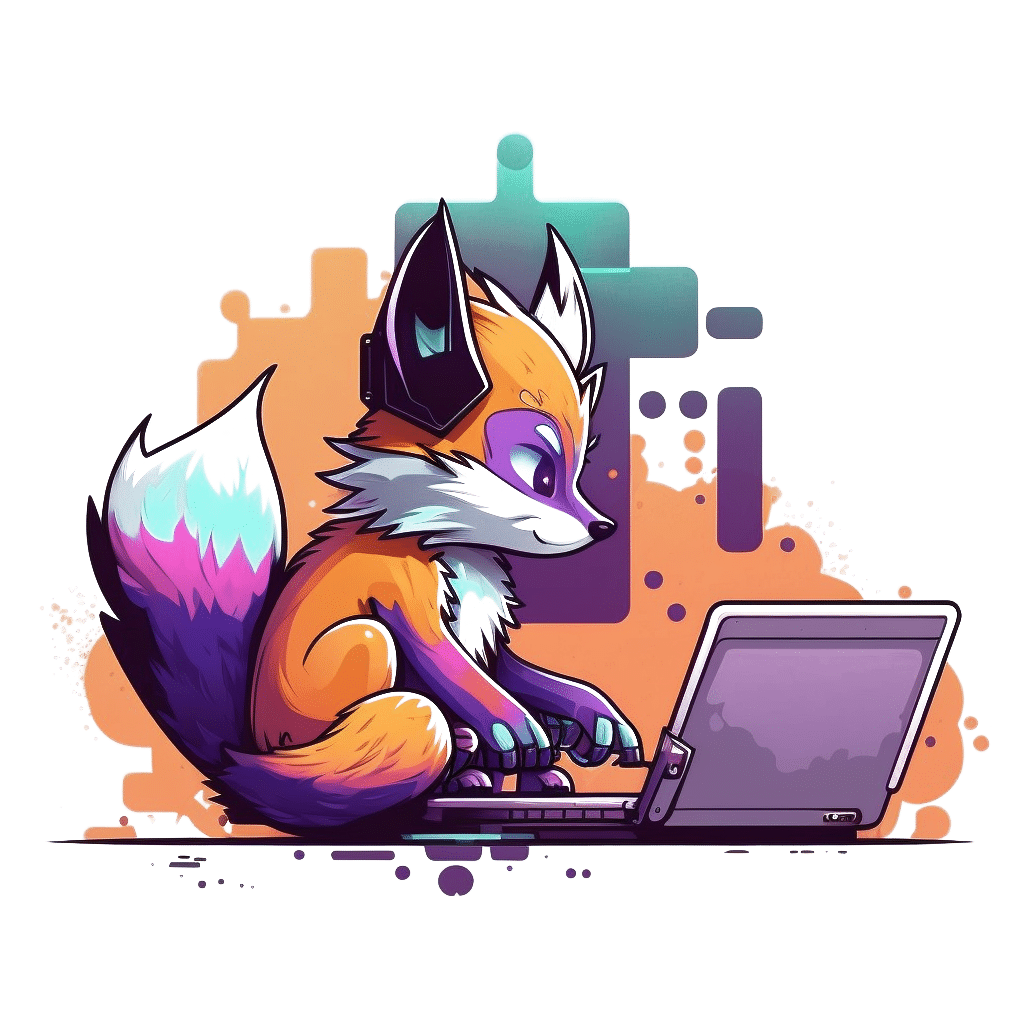
The most value for money WordPress hosting plans anywhere!
Compare Hustly With Others :
| Hustly | Bluehost | GoDaddy | Hostgator | Hostinger | Kinsta | Siteground | WP Engine | |
|---|---|---|---|---|---|---|---|---|
| Price - Monthly per month |
$7.98 | No monthly plans | $14.99 | $14.95 | $9.99 | $35 | $19.99 | $30 |
| Price - Annual per month |
$5.78 | $10.99 | $9.99 | $12.95 | $5.99 | $29.17 | $14.99 | $24 |
| WordPress Websites | 3 | 1 | 1 | 1 | 1 | 1 | 1 | 1 |
| Storage | 20GB | 10GB | 20GB | Unknown | 50GB | 10GB | 20GB | 10GB |
| Mailboxes | 1 | ✗ | 2 | Unlimited | 1 | ✗ | Unlimited | ✗ |
| Nginx | ✓ | ✗ | ✗ | ✗ | ✗ | ✓ | ✓ | ✓ |
| Staging Site | ✓ | ✗ | ✗ | ✗ | ✗ | ✓ | ✗ | ✓ |
| CDN | ✓ | ✓ | ✓ | ✗ | ✗ | ✓ | ✓ | ✓ |
| Hustly | Bluehost | GoDaddy | Hostgator | Hostinger | Kinsta | Siteground | WP Engine | |
|---|---|---|---|---|---|---|---|---|
| Price - Monthly per month |
$35.98 | No monthly plans | $34.99 | $27.95 | $29.00 | $500+ | $44.99 | $290 |
| Price - Annual per month |
$28.78 | $28.99 | $29.99 | $24.95 | $24.99 | $500+ | $39.99 | $242 |
| WordPress Websites | Unlimited | Unlimited | 3 | 3 | 300 | 150 | Unlimited | 30 |
| Locations per Account |
Multiple | Single | Single | Single | Single | Multiple | Single | Single |
| Storage | 160GB | 100GB | 80GB | Unknown | 200GB | 250GB | 40GB | 50GB |
| Mailboxes | 1 | 0 | 1 | Unlimited | 100 | 0 | Unlimited | 0 |
| Nginx | ✓ | ✗ | ✗ | ✗ | ✗ | ✓ | ✓ | ✓ |
| Staging Site | ✓ | ✓ | ✓ | ✗ | ✓ | ✓ | ✓ | ✓ |
| CDN | ✓ | ✓ | ✓ | ✗ | ✗ | ✓ | ✓ | ✓ |
And many more exclusive benefits. Compare Hustly with other hosts in more detail.
Perfect For Individuals & Small Business
- Beginner Friendly
Easy to use dashboard & admin panel for managing websites and domains. Launch, migrate, stage and backup WordPress in 1-Click.
- Premium Yet Affordable
Premium features. 100% NVMe SSD setup in world class data centers by DigitalOcean, Akamai & AWS. Nginx servers. Lightning fast dedicated CDN.
- Quality Technical Support
No more dealing with anonymous support chatbots. Get dedicated personalized support from highly technical WordPress specialists.
Reach A Global Audience
Host in multiple locations from one account. Fast servers in premium data centers across USA, UK, and Europe.
USA East
Newark, New Jersey
USA West
Fremont, California
USA Central
Dallas, Texas
UK
London
Europe
Frankfurt, Germany
Backed by a lightning fast CDN with 120+ locations globally.
"Super user friendly, affordable and the awesome support made the overwhelming migration project into a very simple and easy process! I will be recommending Hustly to my friends and colleagues. Thanks!"

"I found Hustly to be a neat and easy way to host my WooCommerce shop. The support is great and the staff quite friendly. Would definitely recommend. 👍"

"This has been the best and the easiest WordPress hosting for me so far. Excellent assistance and fair prices. Support are knowledgeable and even helped me debug and fix issues with a 3rd party plugin."

"Hustly is a really simple and great service and by far the best host I have ever used. I have used multiple WordPress hosting services, and Hustly is undoubtedly the best! I am paying less than half. The admin panel has more features than I will ever need."

"They provide a simple and amazing service. The admin panel is very easy to use even for a beginner. I didn't know about Plesk but now I prefer it over cPanel because the UI feels more modern."
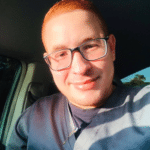
"This is the best WordPress host I found. I couldn't believe I was getting so much at this price. I know people who pay a lot more and get a lot less than this. I am very happy with this service, and I forgot to mention - great customer support."
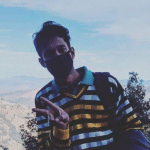
"Really love how hassle free it was. I am only familiar with the WordPress dashboard and wanted to migrate my website. They basically did it all for me, and even taught me how to maintain my website backups."

"Hustly has been nothing but amazing for me. I have moved many of my clients to Hustly because of their honest pricing, and how reliable and professional their support is. If you value your clients' business, don't leave them at the mercy of large hosting companies with robotic support and shady billing practices. "

Powerful With Complete Control
The most advanced WordPress hosting plans for developers and agencies!
- Multi-Location Accounts
Host websites in multiple continents from the same account. No need to create a new account for deploying websites to new servers.
- Advanced Controls
Have complete control with an advanced Plesk panel. Access files from web browser or FTP. Create staging setups, configure packages, use Git and more.
- Security Made Simple
Automated security updates and notifications. Schedule full backups of your full website to your favorite remote cloud storage.
Works With All Your Favorite Plugins & Tools