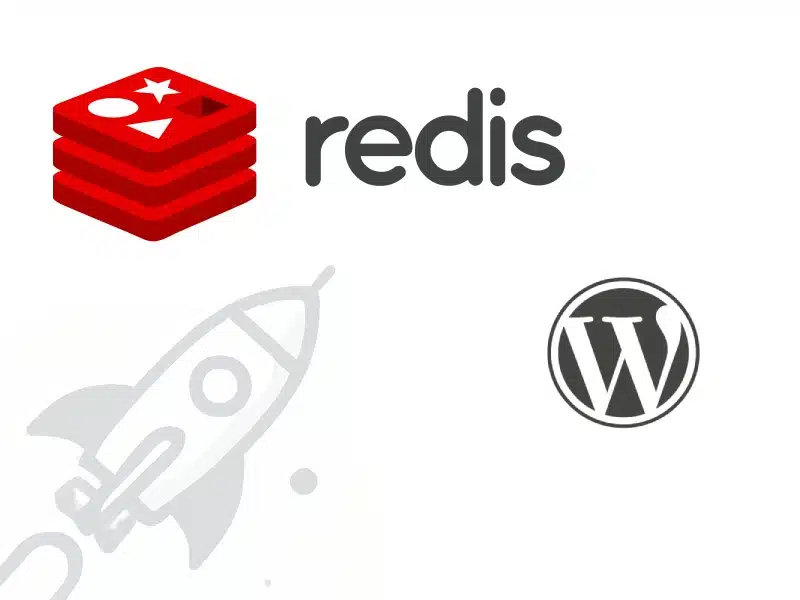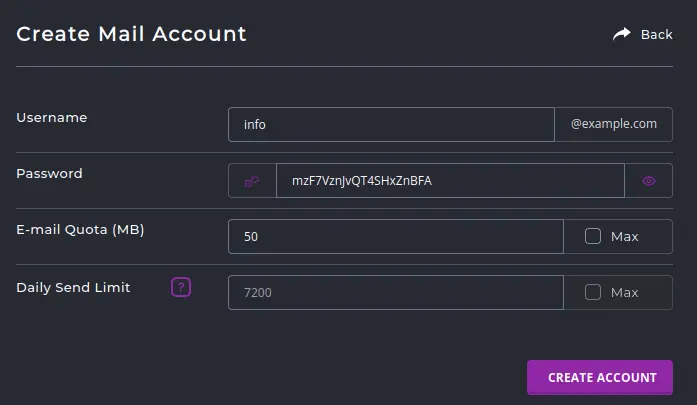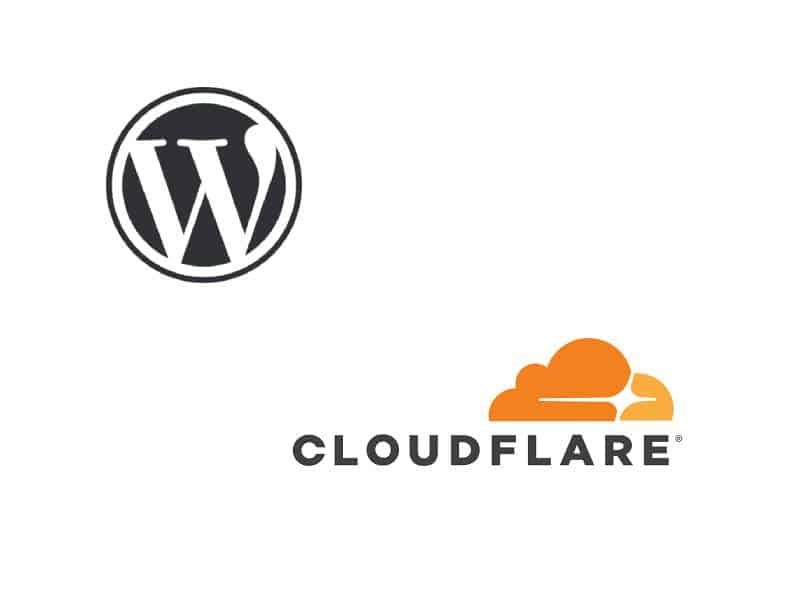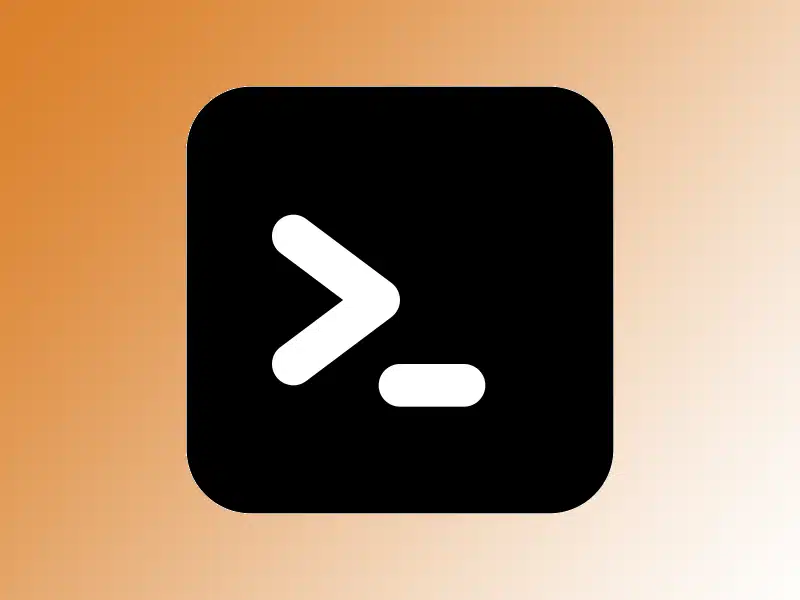One reason for WordPress’s popularity is the plugin ecosystem. There are tens of thousands of WordPress plugins available in the WordPress marketplace, and installing them is usually just a few clicks.
However, there are some caveats. Many WordPress plugins are not actively maintained, and installing too many plugins can slow your website down. We advise proceeding with strong precaution before installing plugins. Here’s our step-by-step guide to installing WordPress plugins:
Step 1: Login to your WordPress dashboard.
In order to find your installed plugins, login to your WordPress dashboard as administrator, and find the “plugins” sections on the main navigation menu.
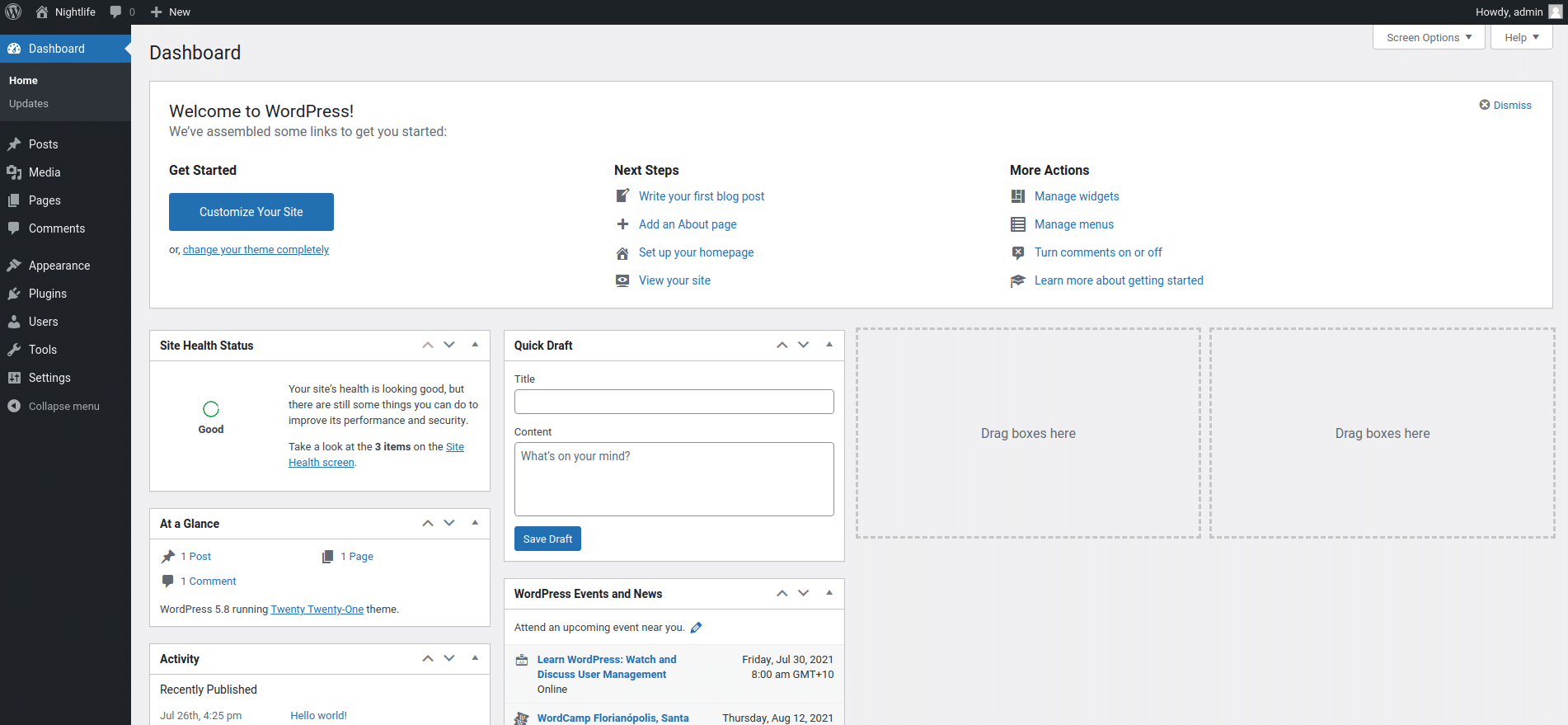
Step 2: Navigate to the Add New Plugins section.
Find the “plugins” sections on the main navigation menu. Hover on the plugins menu item, and then click on the “Add New” link (see image below for reference). You will be redirected to the WordPress plugin directory.
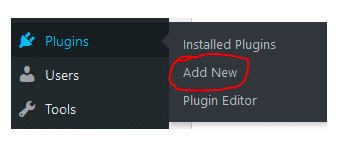
Step 3: Search and Install the plugin you need.
Search for the plugin you need. It is important to check the following information displayed next the plugins, to ensure the plugin is likely to be safe :
- Reviews
- Active installations
- Compatibility with your WordPress version
- Last updated.
It’s sometimes helpful to visit the plugins official website, or git repository. Please note that not all plugins are free, and you have to pay for professional versions of many plugins.
Once you’ve selected your plugin, install it by clicking the “Install Now”. In this picture below, we search and install the popular ‘WooCommerce’ plugin. We highly recommend backing up your WordPress website before you install a new plugin.
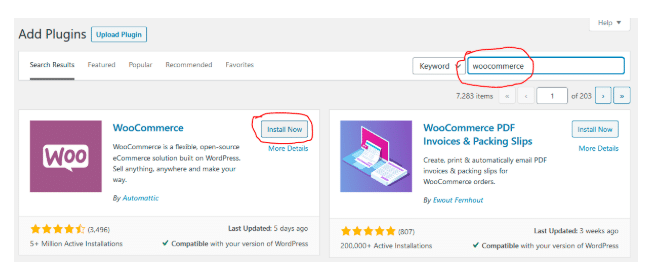
Please don’t reload the page while your plugin is still ‘installing’.
Step 4: Activate the plugin.
Once the plugin is installed, simply activate it by clicking on the “Activate” button.
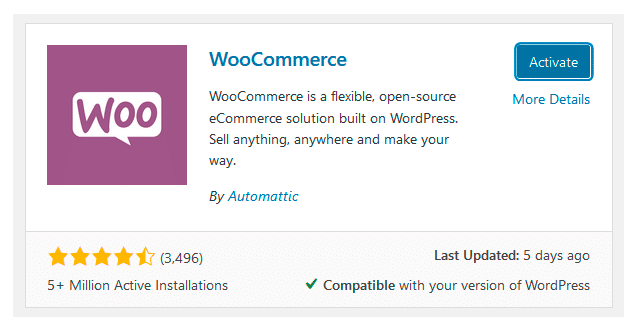
Step 5: Verify plugin installation.
Verify that the plugin is installed, by navigating to the “Installed Plugins” section from your WordPress dashboard’s main navigation panel.
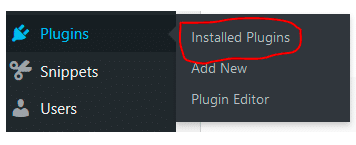
In order to remove this plugin, simply deactivate the plugin by clicking on the ‘deactivate’ link, and then click on ‘delete’.

Installing and uninstalling WordPress plugins is easy. Plugins and powerful, and the combination of “easy” and “powerful” can be a recipe for disaster. We highly recommend installing a limited number of powerful plugins, and backing up your website before adding or removing plugins.
If you are a Hustly customer, and want a specific plugin installed into your website for free by a professional, please submit a ticket from our support page.
Please check out our other useful and relevant WordPress guides below:
- How many plugins is too many for your WordPress website
- How to safely install WordPress themes
- How to launch your first WordPress website in minutes with Hustly.
- How to manage your domain names & SSL certificates.
We hope you liked this guide. Please let us know in the comments section what you think about this article.