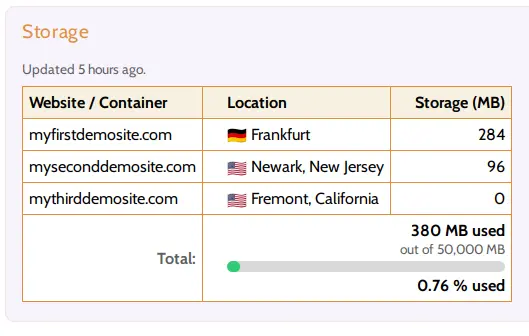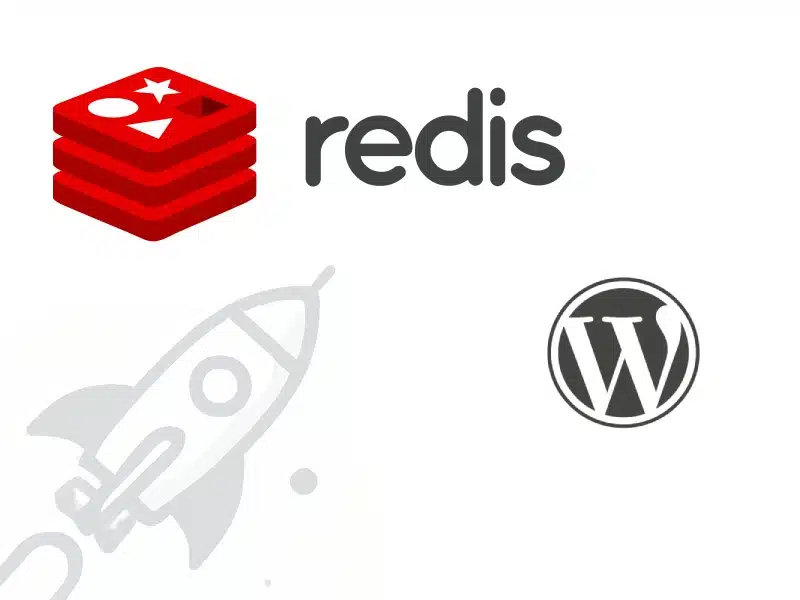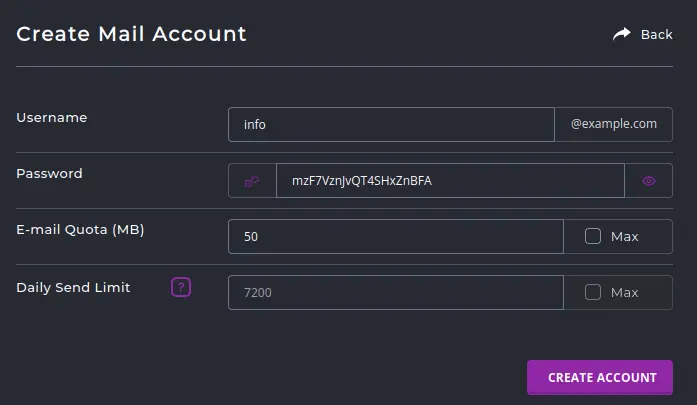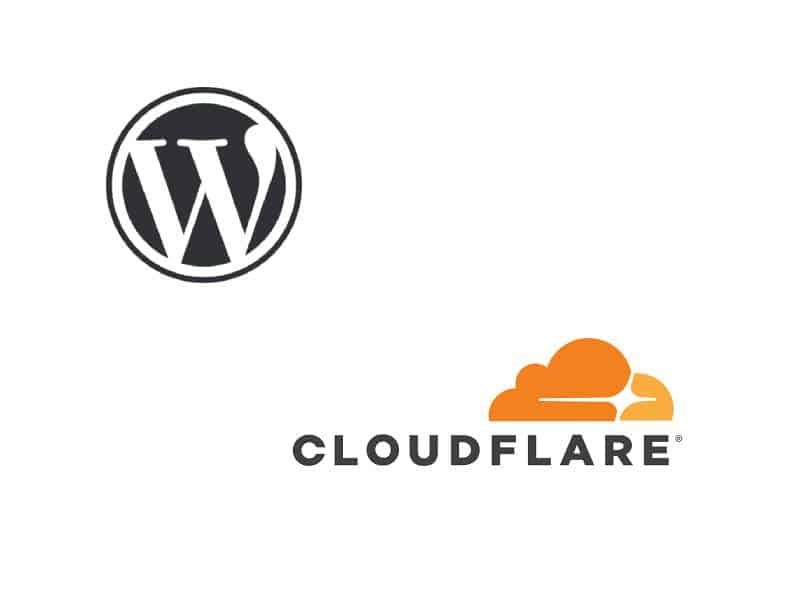At Hustly one of our goals is to make it easy for self starters and solo entrepreneurs to easily launch and manage their WordPress websites.
This guide will help you launch your WordPress website in minutes. If you are a complete beginner and have limited experience with websites and domain names, this guide is perfect for you.
In 2023, we believe this is the easiest and simplest way to launch a fully functional WordPress website that is ready for online business. So without wasting any more of your time, here is a simple step by step guide to launching your WordPress website.
Before you start this tutorial, there are a few prerequisites:
- You have created and setup your Hustly hosting account
- You have configured your domain name with Hustly (optional but required for accessing your WordPress admin dashboard)
This guide is one of the easiest ways to launch a WordPress website, as it is directly from your Hustly hosting account. Alternatively, you can also install WordPress by logging into your Hosting admin panel.
Step 1: Login to your Hustly account
Login to your Hustly account. If you have completed the prerequisite steps above, you should have a Hustly hosting account setup, with a connected domain name. If your account is setup properly, you should have access to your website and domain management dashboard in your account, as shown below.
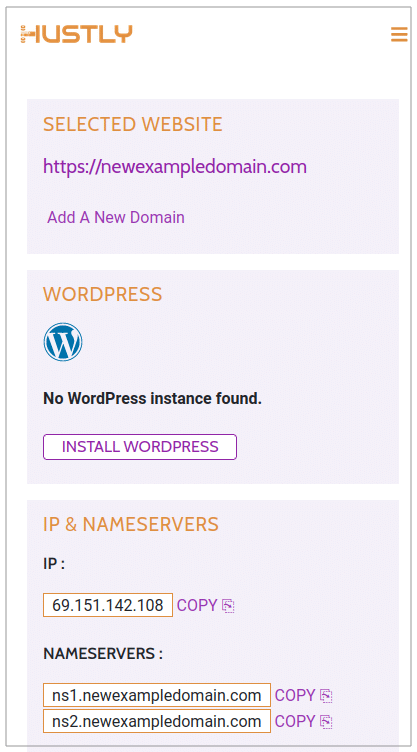
Scroll down to the WordPress section. You should notice the message that WordPress is not installed on the domain yet, and the option to Install WordPress. From here, your website will be ready in just a few clicks.
Step 2: Install WordPress.
Click on “Install WordPress. You will be prompted to check the box to confirm that you want to install WordPress on the domain. Simply click on the “Install WordPress” button, check the confirmation box and start the installation by clicking on “Install WordPress” again.
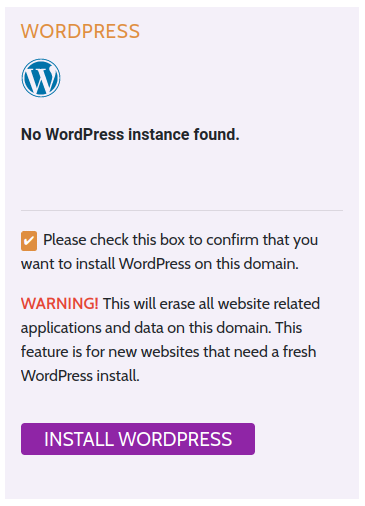
Wait for the installation process to finish. Please don’t close this window. The installation process takes about a minute, and your dashboard will update the status of the installation process in real time.
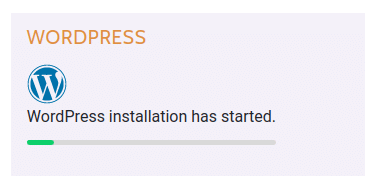
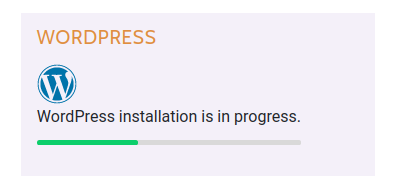
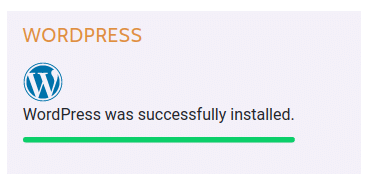
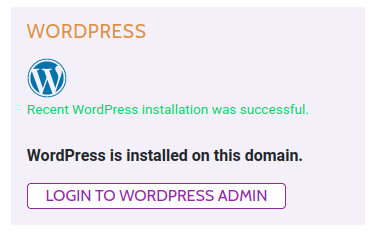
Wait for the WordPress installation to complete. A success message will be shown, to indicate that the installation has been successful.
Congratulations! You just launched a WordPress website.
Congratulations! WordPress is now fully installed on your hosting server, and ready to be used, updated, and administered by you. If you have configured your domain to point to your server, as in the previous guide here, you should be able to login as admin to your WordPress admin dashboard. The WordPress admin dashboard can be access via the url yourwebsite.com/wp-admin. That is, your domain name, followed by the path /wp-admin.
To get your admin login details, simply click on the “LOGIN TO WORDPRESS ADMIN” button, as shown above. You will also be able to generate your admin credentials from the hosting admin panel.
If this is your first time installing WordPress or using Hustly, you may also find the following guides useful:
- A beginner’s guide to WordPress and its basics.
- How to manage your domain names & SSL certificates.
- How to safely install WordPress themes.
- How to safely install WordPress plugins.
- How to login to your Hustly hosting admin panel.
We hope you found this guide useful. We wish you the best of luck with your new website. Please leave your comments below and let us know about your installation experience.